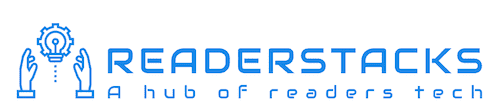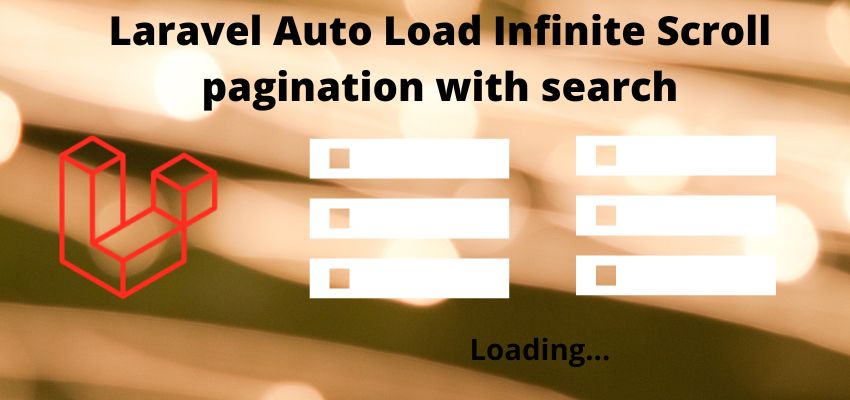In this tutorial, I will demonstrate how to implement Laravel 11 Ajax Image Upload with form. This can be achieved using Laravel’s file and storage providers. In our previous articles, such as How to Upload image in Laravel 11 ? we explained how to upload images without Ajax. However, today I’ll show you how to upload images using jQuery Ajax. Image uploading on a website serves various purposes, such as setting a profile picture or submitting documents. Laravel offers powerful features for securely uploading and processing images
Laravel 11 Ajax Image Upload Steps
In Laravel, you can easily access uploaded files using the Request class’s file method, allowing you to store or validate them using Laravel’s built-in methods. Laravel also supports uploading images to various cloud servers like AWS.
There are numerous features and packages available for Laravel online. This tutorial focuses on demonstrating how Laravel handles image uploading using its built-in methods.
We’ll utilize the jQuery JavaScript library in this tutorial to send Ajax requests to the server and perform image uploads as follows:
<script>
$.ajaxSetup({
headers: {
'X-CSRF-TOKEN': $('meta[name="csrf-token"]').attr('content')
}
});
$("form").submit(function(e) {
e.preventDefault();
var formData = new FormData(this);
$.ajax({
url: "url-to-upload",
type: 'POST',
data: formData,
success: function (data) {
//handle response },
cache: false,
contentType: false,
processData: false
});
});
</script>Also Read : How to use Post Ajax Request in Laravel 8 / 9?
In this tutorial, we will create two routes, a controller, a model, a view, and a JavaScript file to enable image file preview using Ajax in Laravel. Let’s begin with a simple, step-by-step example of Ajax Image Upload with Preview in Laravel
Step 1: Create a fresh laravel project
Open a terminal window and type below command to create a new project
composer create-project --prefer-dist laravel/laravel blogYou can also read this to start with new project
Step 2 : Create a table and model
For example, I’ll begin by creating a table using migration and then populate it with data. First, let’s generate the model and migration files
php artisan make:model Article -mthis will generate the model and migration file
<?php
namespace App\Models;
use Illuminate\Database\Eloquent\Factories\HasFactory;
use Illuminate\Database\Eloquent\Model;
class Article extends Model
{
use HasFactory;
}and migration file database/migrations/timestamp_create_articles_table.php
<?php
use Illuminate\Database\Migrations\Migration;
use Illuminate\Database\Schema\Blueprint;
use Illuminate\Support\Facades\Schema;
return new class extends Migration
{
/**
* Run the migrations.
*
* @return void
*/
public function up()
{
Schema::create('articles', function (Blueprint $table) {
$table->id();
$table->string('email')->unique();;
$table->string('title');
$table->string('body')->nullable();
$table->string('image');
$table->timestamps();
});
}
/**
* Reverse the migrations.
*
* @return void
*/
public function down()
{
Schema::dropIfExists('articles');
}
}and then migrate the migration
php artisan migrateStep 3 : Create controller
Let’s create a controller and add a methods showArticle and addArticle
php artisan make:controller ArticleControllerand add the below code
<?php
namespace App\Http\Controllers;
use Illuminate\Http\Request;
use App\Models\Article;
use Illuminate\Support\Facades\Validator;
class ArticleController extends Controller
{
public function showForm(Request $request)
{
return view('articles.form');
}
function uploadArticle(Request $request)
{
$validator = Validator::make($request->all(), [
'title' => "required",
'email' => "required|email",
'image' => 'required|image|mimes:jpeg,png,jpg,gif,svg|max:4096',
]);
if ($validator->fails()) {
return response()->json($validator->errors(), 422);
}
$file = $request->file("image")->store("uploads/images");
// save image and name in database
$Article = new Article();
$Article->title = $request->title;
$Article->email = $request->email;
$Article->image = $file;
$Article->save();
return response()->json(["status" => true, "message" => "Image uploaded successfully"]);
}
}
In above code we used this code to store the image
$file = $request->file("image")->store("uploads/images");
// save image and name in database
$Article=new Article();
$Article->title=$request->title;
$Article->email=$request->email;
$Article->image= $file;
$Article->save();Step 4: Create blade file for view
Now it’s time to show the form and validation message to our view, so let’s create the view file.
<!DOCTYPE html>
<html lang="{{ str_replace('_', '-', app()->getLocale()) }}">
<head>
<meta charset="utf-8">
<meta name="viewport" content="width=device-width, initial-scale=1">
<title>Laravel 11 Ajax Image Upload with form with example - Readerstacks </title>
<script src="https://code.jquery.com/jquery-3.6.0.min.js" crossorigin="anonymous"></script>
<link href="//netdna.bootstrapcdn.com/bootstrap/4.1.1/css/bootstrap.min.css" rel="stylesheet" />
</head>
<body>
<div class="container">
<div class="panel panel-primary">
<div class="panel-heading">
<h2>Laravel 11 Ajax Image Upload with form with example - Readerstacks</h2>
</div>
<div class="panel-body">
<form method="post" id="uploadimageform" action="{{url('upload-article')}}" name="registerform">
<div class="form-group">
<label>Email</label>
<input type="text" name="email" value="" class="form-control" />
@csrf
</div>
<div class="form-group">
<label>Phone number</label>
<input type="text" name="phone_number" value="" class="form-control" />
</div>
<div class="form-group">
<label>Title</label>
<input type="text" name="title" value="" class="form-control" />
</div>
<div class="form-group">
<label>Image</label>
<input type="file" placeholder="Image" name="image" id="imgInp">
<img style="visibility:hidden" id="prview" src="" width=100 height=100 />
</div>
<div class="form-group">
<button class="btn btn-primary">Upload</button>
</div>
</form>
</div>
</div>
</div>
</body>
<script>
$(function() {
$("#uploadimageform").on("submit", function(e) {
e.preventDefault();
var action = $(this).attr("action");
var method = $(this).attr("method");
if (method == "post") {
var formData = new FormData(this);
$.ajax({
url: action,
type: 'POST',
data: formData,
success: function(data) {
alert("Form submitted successfully")
},
error: function(response, textStatus, errorThrown) {
console.log(response, textStatus, errorThrown)
$(".alert").remove();
var erroJson = JSON.parse(response.responseText);
for (var err in erroJson) {
for (var errstr of erroJson[err])
$("[name='" + err + "']").after("<div class='alert alert-danger'>" + errstr + "</div>");
}
},
cache: false,
contentType: false,
processData: false
});
}
return false;
});
});
</script>
</html>Step 5: Add jQuery to handle the form submit
Here is the main logic to handle the form submit using jquery. In this step we will handle form submit using the query post method.
<script>
$(function() {
$.ajaxSetup({
headers: {
'X-CSRF-TOKEN': $('meta[name="csrf-token"]').attr('content')
}
});
$("#uploadimageform").on("submit", function(e) {
e.preventDefault();
var action = $(this).attr("action");
var method = $(this).attr("method");
if (method == "post") {
var formData = new FormData(this);
$.ajax({
url: action,
type: 'POST',
data: formData,
success: function(data) {
alert("Form submitted successfully")
},
error: function(response, textStatus, errorThrown) {
console.log(response, textStatus, errorThrown)
$(".alert").remove();
var erroJson = JSON.parse(response.responseText);
for (var err in erroJson) {
for (var errstr of erroJson[err])
$("[name='" + err + "']").after("<div class='alert alert-danger'>" + errstr + "</div>");
}
},
cache: false,
contentType: false,
processData: false
});
}
return false;
});
});
</script>Here, we added ("#uploadimageform").on("submit", function() {} to handle the submit event of form. Then, create a post request using $.ajax and also get the value of form action.
In next line we are handling the fail and success state. if the AJAX failed then it come into the fail block (Http response code 422). if the response code is 200 then it will come into success block.
$(".alert").remove();
var erroJson = JSON.parse(response.responseText);
for (var err in erroJson) {
for (var errstr of erroJson[err])
$("[name='" + err + "']").after("<div class='alert alert-danger'>" + errstr + "</div>");
}Above code we are using to show the validation message below the each field.
Step 6 : Create Symblink for Storage
This is an important step and i suggest you to not skip this step, if you are going to show images in your website because you must need to access the image to show it on website so open config\filesystems.php and add public_path('uploads') => storage_path('app/uploads') to links block
<?php
return [
/*
|--------------------------------------------------------------------------
| Default Filesystem Disk
|--------------------------------------------------------------------------
|
| Here you may specify the default filesystem disk that should be used
| by the framework. The "local" disk, as well as a variety of cloud
| based disks are available to your application. Just store away!
|
*/
'default' => env('FILESYSTEM_DRIVER', 'public'),
'disks' => [
'local' => [
'driver' => 'local',
'root' => storage_path('app'),
],
'public' => [
'driver' => 'local',
'root' => storage_path('app/public'),
'url' => env('APP_URL').'/storage',
'visibility' => 'public',
],
's3' => [
'driver' => 's3',
'key' => env('AWS_ACCESS_KEY_ID'),
'secret' => env('AWS_SECRET_ACCESS_KEY'),
'region' => env('AWS_DEFAULT_REGION'),
'bucket' => env('AWS_BUCKET'),
'url' => env('AWS_URL'),
'endpoint' => env('AWS_ENDPOINT'),
'use_path_style_endpoint' => env('AWS_USE_PATH_STYLE_ENDPOINT', false),
],
],
'links' => [
public_path('storage') => storage_path('app/public'),
public_path('uploads') => storage_path('app/uploads'),
],
];
Since we are using in our controller this code
$destinationPath= '/uploads/images';
$storageDestinationPath=storage_path('app'.$destinationPath);so we created a Symblink as
public_path('uploads') => storage_path('app/uploads'),Now run artisan command to run Symblink
php artisan storage:linkOr for shared hosting
Route::get('/artisan-link', function () {
Artisan::call('storage:link');
});NOTE: If you are using php artisan serve and virtual host to serve your application then above method will work perfectly but in case you are putting your public/index.php in root folder then you need to add public in URL. Example
URL for php artisan serve and virtual host will be and this will work perfectly
http://localhost:8000/uploads/images/16525039733751202249.png
and you are putting your public/index.php in root folder then you need to add public in URL
http://localhost/projectname/public/uploads/images/16525039733751202249.png
Step 7 : Create two routes in routes/web.php
One route for preview the html and another route for upload and compress the image.
routes/web.php
<?php
use App\Http\Controllers\ArticleController;
use Illuminate\Support\Facades\Route;
Route::get('/form',"ArticleController@showForm");
Route::post('/upload-article',"ArticleController@uploadArticle");
In conclusion, this tutorial has covered the essential steps to implement Ajax image upload with preview in Laravel. We started by setting up routes, creating a controller, and establishing a model for handling image uploads. Additionally, we created a view with JavaScript to enable image preview functionality on the client side.
By following these steps, you should now have a solid understanding of how to integrate Ajax-based image uploading into your Laravel application, enhancing user experience and interaction with seamless file handling. Remember to adapt and extend these concepts as per your specific application requirements and further explore Laravel’s robust features for more advanced functionalities. Happy coding!