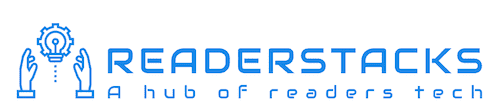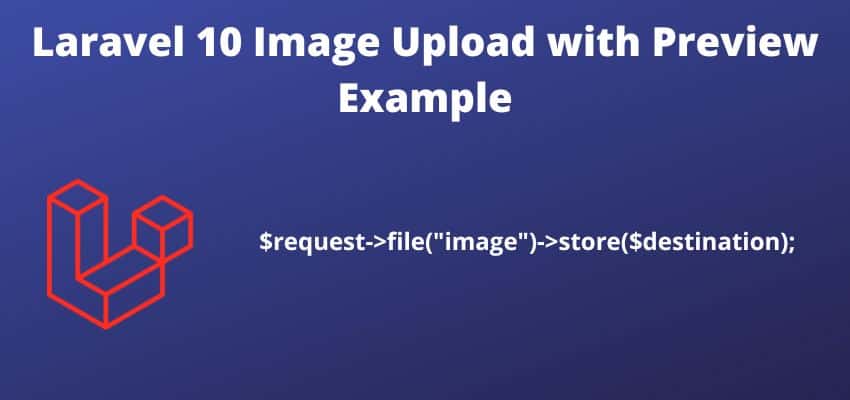In this blog post we will learn laravel image upload. Laravel 10 offers robust functionality for uploading and processing images, which is often a basic requirement for websites, ranging from setting up a profile picture to providing necessary documents. With Laravel 10, image uploads can be handled with enhanced security measures.
To access and handle the uploaded file, Laravel uses the Request file method. Various methods provided by Laravel can be used for storing and validating the uploaded files. Additionally, images can be uploaded on different cloud servers such as AWS.
Given the vast array of features and packages available in Laravel, this tutorial will focus on how to handle image uploading using Laravel’s in-built methods. Specifically, this tutorial will create two routes, one controller, model, view, and a JS file to preview the uploaded image.
Laravel Image Upload with Preview Example Prerequisites
Before we dive into the tutorial, let’s ensure that we have the necessary prerequisites in place:
- Basic understanding of Laravel and PHP.
- Laravel 10 installed on your system.
- A Laravel project set up.
- A working database connection
To get started with Laravel 10 Image Upload with Preview Example, follow these simple step-by-step instructions.
Step 1: Create a fresh laravel project
Open a terminal window and type below command to create a new project
composer create-project --prefer-dist laravel/laravel blogYou can also read this to start with new project and create database connection
Step 2 : Create a table and model
Now, for an example i am creating here a table using migration and then i am going to fill the data in it, so create model and migration
php artisan make:model Article -mthis will generate the model and migration file
<?php
namespace App\Models;
use Illuminate\Database\Eloquent\Factories\HasFactory;
use Illuminate\Database\Eloquent\Model;
class Article extends Model
{
use HasFactory;
}and migration file database/migrations/timestamp_create_articles_table.php
<?php
use Illuminate\Database\Migrations\Migration;
use Illuminate\Database\Schema\Blueprint;
use Illuminate\Support\Facades\Schema;
return class extends Migration
{
/**
* Run the migrations.
*
* @return void
*/
public function up()
{
Schema::create('articles', function (Blueprint $table) {
$table->id();
$table->string('email')->unique();;
$table->string('title');
$table->string('body')->nullable();
$table->string('image');
$table->timestamps();
});
}
/**
* Reverse the migrations.
*
* @return void
*/
public function down()
{
Schema::dropIfExists('articles');
}
}and then migrate the migration
php artisan migrateStep 3 : Create controller
Let’s create a controller and add a methods showArticle and addArticle
php artisan make:controller ArticleControllerand add the below code
<?php
namespace App\Http\Controllers;
use Illuminate\Http\Request;
use App\Models\Article;
use Illuminate\Support\Facades\Validator;
class ArticleController extends Controller
{
public function showArticle(Request $request){
$articles = Article::all();
return view('articles.article',['articles'=>$articles]);
}
function addArticle(Request $request){
$validator = Validator::make($request->all(),[
'title' => "required",
'email' => "required|email",
'image' => 'required|image|mimes:jpeg,png,jpg,gif,svg|max:4096',
]);
if ($validator->fails())
{
return redirect()->back()->withInput()->withErrors($validator->errors());
}
$imageName = time().rand().'.'.$request->image->extension();
$file = $request->image->move(public_path('images'), $imageName);;
// save image and name in database
$Article=new Article();
$Article->title=$request->title;
$Article->email=$request->email;
$Article->image= $imageName;
$Article->save();
return back()
->with('success','You have successfully created the article with compressed image.');
}
}
In above code we used this code to store the image
$imageName = time().rand().'.'.$request->image->extension();
$file = $request->image->move(public_path('images'), $imageName);
// save image and name in database
$Article=new Article();
$Article->title=$request->title;
$Article->email=$request->email;
$Article->image= $file;
$Article->save();Step 4 : Create View File
Now, show the upload form in view file and also show the list of compressed images
resources/views/articles/article.blade.php
<!DOCTYPE html>
<html>
<head>
<title> Laravel 10 Image Upload with Preview Example - readerstacks.com</title>
<link rel="stylesheet" href="https://maxcdn.bootstrapcdn.com/bootstrap/4.0.0/css/bootstrap.min.css">
</head>
<body>
<div class="container">
<div class="panel panel-primary">
<div class="panel-heading">
<h2> Laravel 10 Image Upload with Preview Example -readerstacks.com</h2>
</div>
<div class="panel-body">
@if ($message = Session::get('success'))
<div class="alert alert-success alert-block">
<button type="button" class="close" data-dismiss="alert">×</button>
<strong>{{ $message }}</strong>
</div>
@endif
<br><br>
<form action="{{ url('add-article') }}" method="POST" enctype="multipart/form-data">
@csrf
<div class="row">
<div class="col-md-4">
<label>Title</label>
<input type="text" placeholder="Title" name="title" class="form-control">
</div>
<div class="col-md-4">
<label>Email</label>
<input type="email" placeholder="Email" name="email" class="form-control">
</div>
<div class="col-md-4">
<label>Image</label>
<input type="file" placeholder="Image" name="image" id="imgInp">
<img style="visibility:hidden" id="prview" src="" width=100 height=100 />
</div>
</div>
<div class="row">
<div class="col-md-6">
<button type="submit" class="btn btn-success">Upload</button>
</div>
</div>
</form>
<br>
<h2>All Articles</h2>
<table class="table">
<tr>
<th>Name</th>
<th>Image</th>
</tr>
@foreach( $articles as $article)
<tr>
<td>{{$article->title}}</td>
<td>
<!-- in case of you are putting index.php in root folder -->
<!-- <img height="100" width=100 src="{{asset('public/'.$article->image)}}" /> -->
<img height="100" width=100 src="{{public("images/".$article->image)}}" />
</td>
</tr>
@endforeach
</table>
</div>
</div>
</div>
</body>
<script>
imgInp.onchange = evt => {
const [file] = imgInp.files
if (file) {
prview.style.visibility = 'visible';
prview.src = URL.createObjectURL(file)
}
}
</script>
</html>
here we used {{public('images/'.$article->image)}} to render the image in web page.
Step 4: Create two routes in routes/web.php
One route for preview the html and another route for upload and compress the image.
routes/web.php
<?php
use App\Http\Controllers\ArticleController;
use Illuminate\Support\Facades\Route;
Route::get('/articles',[ArticleController::class,"showArticle"]);
Route::post('/add-article',[ArticleController::class,"addArticle"]);
Results Screenshot:
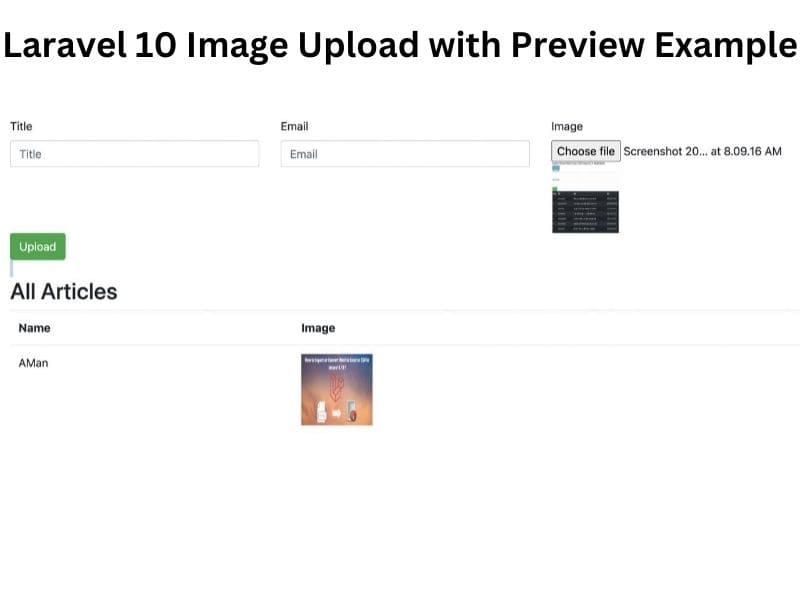
I hope it will help you to implement form image uploading. you can also read article How to create multiple size thumbs from image in laravel 8 ? and upload image in angular php.