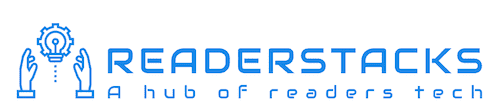Flutter has multiple ways to create navigation and routing. In our last article i demonstrate How to navigate between one page to another in flutter and in this article i will show you to create a router where we can define all routes using flutter named routes.
Fluter named routes are used to create and handle navigation between pages. Using named routes we can create a name for path and then we can call it in anywhere in our application to navigate to page.
We will use MaterialApp widget to create the routing. MaterialApp widget accepts routes, initialRoute and builder key as parameter to create the routes and child pages as below
MaterialApp(
title: 'Named Routes Demo',
initialRoute: '/',
routes: {
'/': (context) => const Home(),
'/Products': (context) => const Products(),
}
);here we used onGenerateRoute to pass the parameters between the pages using Navigator and MaterialPageRoute widget.
Let’s understand routing in flutter with example
Step 1 : Create flutter project
Very first step is to create the fluter application using command line tool or in Android studio.
flutter create example_appThis will create a new project with name my_app then go in to the folder.
Step 2 : Create two widgets for navigation
Now, Create two widgets to navigate between the pages. Let’s create one widget name as Home and Second as Products . From home screen we will pass params to it and will access it to another page which is Products.
File : lib/Home.dart
class Home extends StatelessWidget {
const Home({Key? key}) : super(key: key);
@override
Widget build(BuildContext context) {
return Scaffold(
appBar: AppBar(
title: const Text('Home'),
),
body: Center(
child: Column(
mainAxisAlignment: MainAxisAlignment.center,
children: [
const Text("Home Screen"),
ElevatedButton(onPressed: (){
Navigator.pushNamed(context, '/Products',arguments:{"id":1,"name":"apple"});
}, child: const Text("Navigate to Apple")),
ElevatedButton(onPressed: (){
Navigator.pushNamed(context, '/Products',arguments:{"id":2,"name":"Nokia"});
}, child: const Text("Navigate to Nokia"))
],
),
),
);
}
}Here we used Navigator.push to navigate to another page which is Products and also used Scaffold for material mobile design. As you can see we used arguments to pass the params to another page.
lib/Products
class Products extends StatelessWidget {
const Products({Key? key}) : super(key: key);
@override
Widget build(BuildContext context) {
Map arguments = ModalRoute.of(context)?.settings.arguments as Map;
return Scaffold(
appBar: AppBar(
title: Text('Product ${arguments['name']}'),
),
body: Center(
child: Column(
mainAxisAlignment: MainAxisAlignment.center,
children: [
Text("${arguments['name']} and id ${arguments['id']}"),
ElevatedButton(onPressed: (){
Navigator.pop(context);
}, child: const Text("Navigate back"))
],
),
),
);
}
}We used here Navigator.pop to go back to the last page.
Step 3 : Add Routing widget
Now create routing for these two pages using MaterialApp. As you can see in below example we have created two routes / to access the home screen and /Products to access the products page.
We also create builder using Navigator and in Navigator we implemented onGenerateRoute to create MaterialPageRoute to access the params between pages.
class AppRouter extends StatelessWidget {
const AppRouter({Key? key}) : super(key: key);
@override
Widget build(BuildContext context) {
return MaterialApp(
title: 'Named Routes Demo',
\\this is optional
builder: (context, widget) => Navigator(
onGenerateRoute: (RouteSettings settings) => MaterialPageRoute(
builder: (ctx) {
return Container(
child: widget,
);
},
),
),
\\this is optional
initialRoute: '/',
routes: {
'/': (context) => const Home(),
'/Products': (context) => const Products(),
});
}
}Step 4 : Add Page to main file
Simply run the project using command line or in android studio to check the implementation.
import 'package:flutter/material.dart';
import 'package:example_app/AppRouter.dart';
import 'package:example_app/Home.dart';
import 'package:example_app/Products.dart';
void main() {
runApp(const AppRouter());
}Step 5: Run the project
Add you new pages to main.dart and start navigating.
flutter run lib/main.dartHow to pass the data between pages using navigator.push?
In the above example we navigate page to another page but not passed any data to other page so to pass the data between one or two page we need to pass extra params to Navigator as below
In page widgets
Navigator.pushNamed(context, '/Products',arguments:{"id":2,"name":"Nokia"});and to access the params in another widget
final String title;
const SecondPageWidget(this.title,{Key? key}) : super(key: key);
Run the implementation in dartpad.