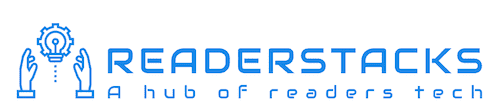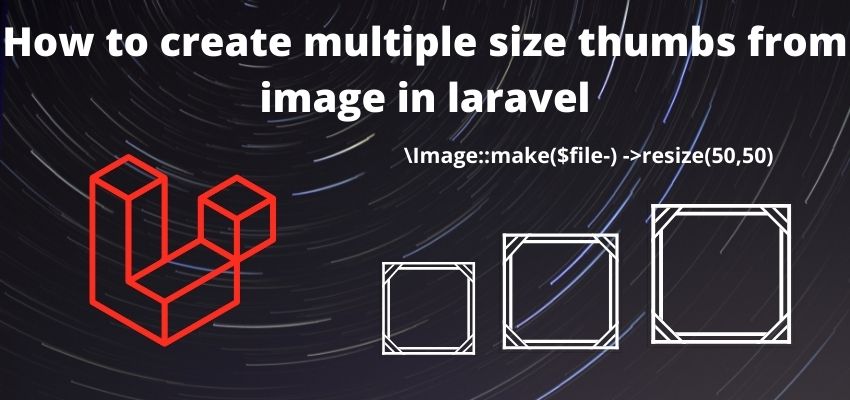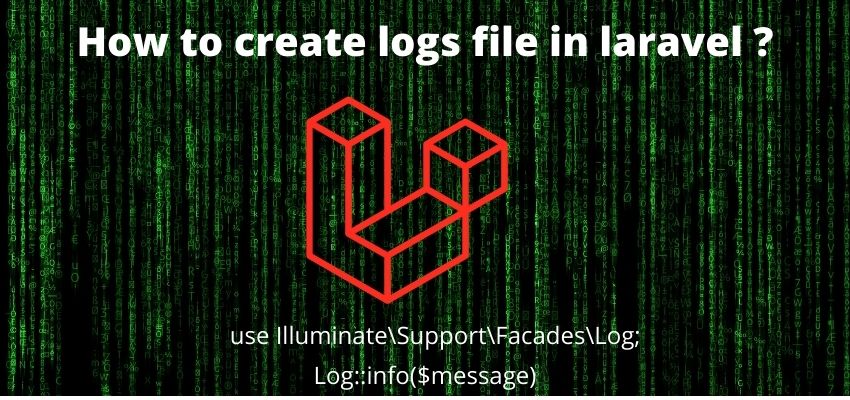Resizing images can be a best performance booster for any application since this will load the proper size images. In this article i will show you to create multiple size thumbs from image in laravel using intervention package. Big size of image can reduce the performance of the application therefor its an important aspect to reduce the size of image with proper size according to container so we can keep the original size and reduce the image size in thumbs.
In this article i will use PHP intervention/image package to create multiple size thumbs from image in laravel 9 . This package has several methods to reduce, Resize , effects and many more. But in this topic we will cover create multiple size thumbs from image .
Intervention Image is an open source PHP image handling and manipulation library. This library usage two most common image processing libraries GD Library and Imagick.
In this example we will create a simple example to create multiple size thumbs while uploading in laravel. For this we will create a database, table, model, controller and simple view for html
Let’s start compress and reduce image size while uploading in laravel 8 / 9 with simple step by step
Step 1: Create a fresh laravel project
Open a terminal window and type below command to create a new project
composer create-project --prefer-dist laravel/laravel blogYou can also read this to start with new project
Step 2 : Install the package
I assume the you have already installed the laravel and basic connection of it like database connection and composer.
Now install the package using composer in laravel root directory, open the terminal in laravel root directory and run below command to install intervention/image the package. This package has good stars on github and has lot of fan base of artisans
composer require intervention/imageRegister Providers & Aliases
Add the following code the config/app.php file
'providers' => [
.......
.......
.......
Intervention\Image\ImageServiceProvider::class,
],
'aliases' => Facade::defaultAliases()->merge([
// 'ExampleClass' => App\Example\ExampleClass::class,
'Image' => 'Intervention\Image\Facades\Image'
])->toArray(),
Step 3 : Create a table and model
Now, for an example i am creating here a table using migration and then i am going to fill the data in it, so create model and migration
php artisan make:model Article -mthis will generate the model and migration file
<?php
namespace App\Models;
use Illuminate\Database\Eloquent\Factories\HasFactory;
use Illuminate\Database\Eloquent\Model;
class Article extends Model
{
use HasFactory;
}and migration file database/migrations/timestamp_create_articles_table.php
<?php
use Illuminate\Database\Migrations\Migration;
use Illuminate\Database\Schema\Blueprint;
use Illuminate\Support\Facades\Schema;
return new class extends Migration
{
/**
* Run the migrations.
*
* @return void
*/
public function up()
{
Schema::create('articles', function (Blueprint $table) {
$table->id();
$table->string('email')->unique();;
$table->string('title');
$table->string('body')->nullable();
$table->string('image');
$table->timestamps();
});
}
/**
* Reverse the migrations.
*
* @return void
*/
public function down()
{
Schema::dropIfExists('articles');
}
};
and then migrate the migration
php artisan migrateStep 3 : Create controller
Let’s create a controller and add a methods showArticle, createThumbs and addArticle
php artisan make:controller ArticleControllerand add the below code
<?php
namespace App\Http\Controllers;
use Illuminate\Http\Request;
use App\Models\Article;
use Illuminate\Support\Facades\Validator;
class ArticleController extends Controller
{
public function showArticle(Request $request){
$articles = Article::all();
return view('articles.article',['articles'=>$articles]);
}
function addArticle(Request $request){
$validator = Validator::make($request->all(),[
'title' => "required",
'email' => "required|email",
'image' => 'required|image|mimes:jpeg,png,jpg,gif,svg|max:4096',
]);
if ($validator->fails())
{
return redirect()->back()->withInput()->withErrors($validator->errors());
}
$file = $request->file("image");
$destination="uploads/images";
$filePathForSave=storage_path('app/'. $destination);
$fileName = time().rand(111111111,9999999999).'.'.$file->getClientOriginalExtension();
$this->createThumbs($file,$fileName,$filePathForSave);
//create a random file name with time
$file->move($filePathForSave,$fileName);
// save image and name in database
$Article=new Article();
$Article->title=$request->title;
$Article->email=$request->email;
$Article->image=$destination."/".$fileName;
$Article->save();
return back()
->with('success','You have successfully created the article with compressed image.');
}
function createThumbs($file,$fileName,$destination="uploads/images",$sizes=[
[50,50],
[100,100]
]){
foreach($sizes as $size){
$destinationPath=$destination."/thumbs/".$size[0]."x".$size[1];
if (!\File::exists( $destinationPath)) {
\File::makeDirectory($destinationPath, 0755, true);
}
\Image::make($file->getRealPath())->resize($size[0], $size[1], function ($constraint) {
$constraint->aspectRatio();
})
->save($destinationPath."/".$fileName);
}
}
}
In above code we used createThumbs method to create multiple size thumbs which accepts four parameters first file object, second filename, third folder destination to save and last list of sizes
function createThumbs($file,$fileName,$destination="uploads/images",$sizes=[
[50,50],
[100,100]
]){
foreach($sizes as $size){
$destinationPath=$destination."/thumbs/".$size[0]."x".$size[1];
if (!\File::exists( $destinationPath)) {
\File::makeDirectory($destinationPath, 0755, true);
}
\Image::make($file->getRealPath())->resize($size[0], $size[1], function ($constraint) {
$constraint->aspectRatio();
})
->save($destinationPath."/".$fileName);
}
}First we fetched the image from request then created a random file name with timestamp so we can store a unique file name. After that we used File class to create the folder recursively with permission 0755 and then with \Image::make and resize method we resized the image and saved to the deastination. We also save the original image using move methods.
Step 4 : Create Symblink for Storage
This is an important step and i suggest you to not skip, if you are going to show images in your website because you must need to access the image to show it on website so open config\filesystems.php and add public_path('uploads') => storage_path('app/uploads') to links block
<?php
return [
/*
|--------------------------------------------------------------------------
| Default Filesystem Disk
|--------------------------------------------------------------------------
|
| Here you may specify the default filesystem disk that should be used
| by the framework. The "local" disk, as well as a variety of cloud
| based disks are available to your application. Just store away!
|
*/
'default' => env('FILESYSTEM_DRIVER', 'public'),
'disks' => [
'local' => [
'driver' => 'local',
'root' => storage_path('app'),
],
'public' => [
'driver' => 'local',
'root' => storage_path('app/public'),
'url' => env('APP_URL').'/storage',
'visibility' => 'public',
],
's3' => [
'driver' => 's3',
'key' => env('AWS_ACCESS_KEY_ID'),
'secret' => env('AWS_SECRET_ACCESS_KEY'),
'region' => env('AWS_DEFAULT_REGION'),
'bucket' => env('AWS_BUCKET'),
'url' => env('AWS_URL'),
'endpoint' => env('AWS_ENDPOINT'),
'use_path_style_endpoint' => env('AWS_USE_PATH_STYLE_ENDPOINT', false),
],
],
'links' => [
public_path('storage') => storage_path('app/public'),
public_path('uploads') => storage_path('app/uploads'),
],
];
Since we are using in our controller this code
$destinationPath= '/uploads/images';
$storageDestinationPath=storage_path('app'.$destinationPath);so we created a Symblink as
public_path('uploads') => storage_path('app/uploads'),Now run artisan command to run Symblink
php artisan storage:linkNOTE: If you are using php artisan serve and virtual host to serve your application the above method will work perfect but in case you are putting your public/index.php in root folder then you need to add public in URL. Example
URL for php artisan serve and virtual host will be and this will work perfectly
http://localhost:8000/uploads/images/16525039733751202249.png
and you are putting your public/index.php in root folder then you need to add public in URL
http://localhost/projectname/public/uploads/images/16525039733751202249.png
Or for shared hosting
Route::get('/artisan-link', function () {
Artisan::call('storage:link');
});Step 4 : Create View File
Now, show the upload form in view file and also show the list of resized images
resources/views/articles/article.blade.php
<!DOCTYPE html>
<html>
<head>
<title>How to create multiple size thumbs from image in laravel 9 ? - readerstacks.com</title>
<link rel="stylesheet" href="https://maxcdn.bootstrapcdn.com/bootstrap/4.0.0/css/bootstrap.min.css">
</head>
<body>
<div class="container">
<div class="panel panel-primary">
<div class="panel-heading">
<h2>How to create multiple size thumbs from image in laravel 9 ? -readerstacks.com</h2>
</div>
<div class="panel-body">
@if ($message = Session::get('success'))
<div class="alert alert-success alert-block">
<button type="button" class="close" data-dismiss="alert">×</button>
<strong>{{ $message }}</strong>
</div>
@endif
<br><br>
<form action="{{ url('add-article') }}" method="POST" enctype="multipart/form-data">
@csrf
<div class="row">
<div class="col-md-4">
<label>Title</label>
<input type="text" placeholder="Title" name="title" class="form-control">
</div>
<div class="col-md-4">
<label>Email</label>
<input type="email" placeholder="Email" name="email" class="form-control">
</div>
<div class="col-md-4">
<label>Image</label>
<input type="file" placeholder="Image" name="image" id="imgInp">
</div>
</div>
<div class="row">
<div class="col-md-6">
<button type="submit" class="btn btn-success">Upload</button>
</div>
</div>
</form>
<br>
<h2>All Articles</h2>
<table class="table">
<tr>
<th>Name</th>
<th>Image</th>
</tr>
@foreach( $articles as $article)
<tr>
<td>{{$article->title}}</td>
<td>
<!-- in case of you are putting index.php in root folder -->
<!-- <img height="100" width=100 src="{{asset('public/'.$article->image)}}" /> -->
<img src="{{asset($article->image)}}" />
<img src="{{asset(str_replace('uploads/images','uploads/images/thumbs/50x50',$article->image))}}" />
<img src="{{asset(str_replace('uploads/images','uploads/images/thumbs/100x100',$article->image))}}" />
</td>
</tr>
@endforeach
</table>
</div>
</div>
</div>
</body>
</html>
here we used {{asset($article->image)}} to render the image in web page.
Step 4: Create two routes in routes/web.php
One route for preview the html and another route for upload and compress the image.
routes/web.php
<?php
use App\Http\Controllers\ArticleController;
use Illuminate\Support\Facades\Route;
Route::get('/articles',[ArticleController::class,"showArticle"]);
Route::post('/add-article',[ArticleController::class,"addArticle"]);
I
Results Screenshot:
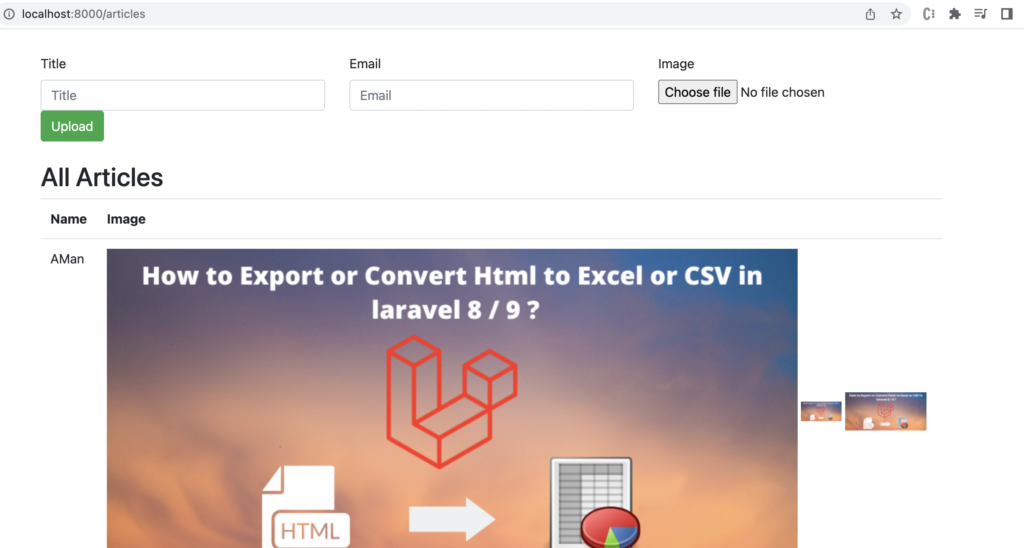
I hope it will help you to implement form image uploading with compress. you can also read article to How to compress and reduce image size while uploading in laravel 8 / 9 ?